导读 屏幕截图真的很方便。您可以使用它们向您的祖父母展示如何使用新应用程序。您可以使用它们将奇怪的错误消息发送给公司的IT部门。您可以使用
屏幕截图真的很方便。您可以使用它们向您的祖父母展示如何使用新应用程序。您可以使用它们将奇怪的错误消息发送给公司的IT部门。您可以使用它们在推文消失在删除黑洞之前捕获推文。因此,如果您需要截取一两张屏幕截图,这里有一份在Mac上截取屏幕截图的快速简单指南。
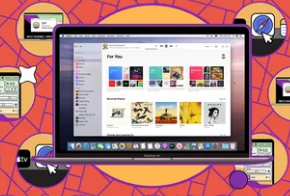
自macOS的Mojave版本以来,Mac附带了一个应用程序,可以将您的屏幕截图保存为PNG文件。按Shift-Command(⌘)-5可在屏幕底部获得一个命令栏。
从左边开始的前三个按钮可让您截取整个屏幕、特定窗口或屏幕的轮廓选择。
接下来的两个按钮可让您开始对整个或部分屏幕进行视频捕获。
“选项”按钮可让您选择要保存屏幕截图的位置、设置5或10秒的延迟、显示缩略图或鼠标指针,或者记住上次的选择。(换句话说,如果你上次截了全屏截图,这次就会出现这个选项。)
准备就绪后,单击命令栏右端的“捕获”按钮。
Shift-Command(⌘)-5在屏幕底部获取命令栏
按Shift-Command(⌘)-5可在屏幕底部获得一个命令栏。
如果您赶时间并且不想处理命令栏,您仍然可以将屏幕截图保存到桌面。
要获取整个屏幕的屏幕截图,请按Shift-Command-3。
要截取屏幕的一部分,请按Shift-Command-4,然后拖动光标勾勒出您要截取的区域。
如果要捕获特定窗口,请按Shift-Command-4。点击空格键。光标将变成相机。将光标悬停在您要捕获的窗口上,直到它突出显示,然后单击它。
