如果您想使用手势而不是触摸屏幕来控制AppleWatch。你会很高兴地知道,自从watchOS8.3Apple发布以来,它已经包含了一个AssistiveTouch功能,可以让你做到这一点。如果您触摸屏幕或按下按钮有困难,此功能非常适合。
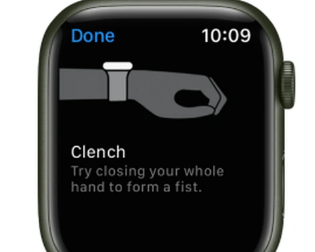
Apple允许您通过简单地将手指触摸在一起或握紧拳头来浏览Watch菜单。如果您有兴趣了解有关如何在AppleWatch上使用AssistiveTouch的更多信息,本快速指南将带您了解您需要了解的所有内容,包括如何在AppleWatch上接听电话、访问应用程序和操作启动器菜单。
首先直接从您手表的界面启动设置应用程序。在其中,您会找到一个标有“辅助功能”的选项。选择它,您将看到另一个选项“AssistiveTouch”。通过选择AssistiveTouch,您可以激活该功能。将出现提示,要求确认。只需点击“确定”即可继续。或者,如果您对这个功能的含义感到好奇,可以选择“试用”。这提供了一个视觉指南,向您介绍AssistiveTouch的功能。
打开AssistiveTouch
在AppleWatch上启动“设置”应用程序。
选择“辅助功能”选项。
从列表中选择“AssistiveTouch”。
点击“AssistiveTouch”将其激活。
点击“确定”确认您的选择。或者,选择“试用”以获得视觉指南。
或者,让AppleWatch上的Siri启用AssistiveTouch。
如需更详细的设置,请使用iPhone上的AppleWatch应用程序。这允许您激活和自定义AssistiveTouch功能。
除了这种手动方法外,还有其他方法可以启用AssistiveTouch。其中一种方法是直接从您的AppleWatch使用Siri,Apple的智能个人助理。只需让Siri打开AssistiveTouch即可。此外,您还可以在iPhone上使用AppleWatch应用程序以获得更全面的体验。这使您不仅可以激活AssistiveTouch,还可以根据自己的喜好自定义其功能,从而提供个性化的用户体验。
如何在AppleWatch上使用AssistiveTouch
稍加练习后,使用AssistiveTouch即可轻松使用手势控制AppleWatch。只需抬起手腕,手表屏幕周围就会出现一个蓝色光环,通知newAssistiveTouch已激活。要触发此功能,请迅速握紧拳头两次。可以通过导航到Accessibility>AssistiveTouch>Color来修改此视觉提示的色调。
如果您愿意,可以通过转到辅助功能>AssistiveTouch>手势>激活手势来停用视觉提示。观看下面的视频,快速了解在AppleWatch中使用手势可以完成的任务。
在YouTube上观看此视频。
激活AssistiveTouch后,聚焦环会在屏幕上的第一个元素周围具体化,表明可以通过AssistiveTouch选择它。
默认操作允许您使用以下手势轻松导航AppleWatch:
继续下一个项目:执行捏合手势(将食指轻触拇指)。
要返回一个项目:执行双捏(用食指快速连续轻敲拇指两次)。
选择一个项目:握紧你的手(握拳)。
要访问操作菜单:执行双握拳(快速握拳两次)。操作菜单提供了大量可通过AssistiveTouch执行的选项,包括滚动、激活数字表冠等。
自定义您的手势
如果您想自定义手势,只需打开AppleWatch上的设置应用程序或iPhone上的AppleWatch应用程序即可。一旦进入辅助功能,然后选择AssistiveTouch并选择手势选项并选择一个手势,然后选择当您用手做出该手势时喜欢它执行的动作。
您甚至可以通过转到以下菜单辅助功能>AssistiveTouch>手势>激活手势来自定义激活AssistiveTouch的手势。
自动扫描应用程序
AppleWatch中的手动扫描功能位于“设置”>“辅助功能”>“AssistiveTouch”>“扫描样式”下,允许您使用手势来指示AssistiveTouch何时切换到下一个屏幕项目以及何时选择项目。如果您启用了自动扫描,您的AppleWatch将自动循环浏览屏幕上的项目
可与自动扫描一起使用的默认手势如下:
要访问操作菜单:执行捏合手势。
要反转方向:执行双捏。
使用自动扫描时,握拳或双拳将执行您之前指定给这些手势的动作。
使用运动指针
Apple还在此功能中集成了一项独特功能,即可以通过倾斜手腕来控制的运动指针。运动指针在AppleWatch屏幕上显示为圆圈图标。只需摇动手腕或使用操作菜单即可激活运动指针。这可以使用以下命令激活:设置>辅助功能>AssistiveTouch>运动指针>停留控制。
操作菜单
操作菜单用作您可以在AppleWatch上执行的任务的动态目录。它的设计是上下文相关的,可以根据您当前对手表的使用情况调整其显示以呈现操作。
要访问此菜单,您需要执行相关的手势,默认情况下是双握拳手势。触发后,您可以浏览项目列表,向前或向后移动,并使用手势选择项目。
个性化AssistiveTouch操作菜单是一个简单的过程。导航到设置>辅助功能>AssistiveTouch>自定义菜单。从这里,您有多种选择:
在“收藏夹”下,点击“添加操作”,然后选择您想要包含在操作菜单中的操作以及预先存在的项目。
确定您希望显示操作菜单的位置。
启用更大的菜单尺寸以便于导航。
如果您有兴趣了解更多信息或在AppleWatch上设置AssistiveTouch时遇到问题,可能值得跳转到Apple官方支持网站,或者如果您更愿意与AppleGeniusBar代表预约以帮助您解决任何问题正在经历。您还可以使用AssistiveTouch来控制您的iPhone。
