扫描仪可以成为随身携带的便捷工具,尤其是在远程工作环境中。我们经常需要将物理文档转换为数字文件以分发给我们的同事和客户,但这些笨重的外围设备占用了相当大的桌面空间。它们通常非常昂贵,而且对于简单的文档扫描来说也可能有点矫枉过正。
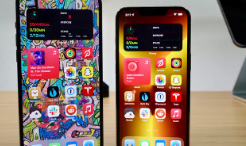
信不信由你,自2017年以来,阅读本文的许多人的口袋里都有一个解决方案。您的iPhone不仅允许您扫描、保存和共享文档,而且通过Apple自己的内置功能免费执行此操作笔记应用程序。
让我们快速了解一下仅使用iPhone的“备忘录”应用程序和相机就可以轻松快捷地对文档进行数字化处理。
突出显示“新建笔记”按钮的Apple笔记应用
您需要为您的文档扫描创建一个新的笔记,以便在现有笔记中使用或将其添加到现有笔记中。
迈克尔·加里福
第1步:打开Notes并创建一个新的Note
打开Apple随iOS附带的备忘录应用程序,然后点击屏幕右下角的新建备忘录按钮(上图红色圆圈)。您还可以将扫描件添加到现有笔记中,我们将在下面介绍。
在Apple的笔记应用程序中新创建的笔记,其中突出显示了“扫描文档”
相机图标是您可以找到“扫描文档”选项的地方。
迈克尔·加里福
第二步:打开文档扫描界面
如果您创建了一个新笔记,如步骤1中所述,键盘将自动出现。一旦它出现在屏幕上,您可以点击它上面的相机图标,然后点击“扫描文档”(上面以红色表示)。如果您要将扫描的文档添加到现有笔记中,只需加载相关笔记并在屏幕底部寻找相同的相机图标即可。此处的过程是相同的:点击照片图标,然后单击“扫描文档”。
在Apple的Notes应用程序的扫描界面中看到的示例文档
右上角的开关用于在“自动”和“手动”模式之间切换,而快门按钮(底部中心)启动扫描。
迈克尔·加里福
第3步:开始扫描
一旦你点击“扫描文档”,该应用程序将从你的后置摄像头加载视图,并立即开始在其视图中查找文档。如果它发现它认为是文件的东西,它会自动捕捉它(如果你的iPhone没有处于静音模式,它会发出快门声)并将该图像添加到你笔记中扫描页面的“堆栈”中。
Notes应用程序能够补偿倾斜拍摄;它将使用数字处理来操纵捕获的图像以使其变平。这样的结果通常相当不错,但偶尔会出现一些失真,尤其是当文档中包含详细图像时。为了获得最佳效果,最好还是让您的文档保持平整并与您的iPhone平行。
AppleNotes应用程序中的手动扫描界面
此处显示的手动扫描在Notes的自动扫描尝试未正确捕获文档时会很有帮助。
迈克尔·加里福
步骤3a(可选):手动扫描
如果您更愿意手动控制扫描,可以点击“自动”开关(在第3步中以红色圈出)切换到“手动”模式。在此模式下,仅当您点击快门按钮时才会进行扫描。在“手动”模式下捕获扫描后,您还可以操纵边界框以正确匹配文档的边角。当“自动”模式难以正确找到文档的边缘时,或者当您只需要扫描较大文档的一部分时,这会很有帮助。当您对边界框的位置感到满意时,点击“继续扫描”(在屏幕右下角以红色圈出)将其添加到您的堆栈中。
突出显示“保存”的AppleNotes扫描界面
无论您使用“自动”还是“手动”模式,您仍然需要在完成扫描后点击“保存”按钮以保留捕获的图像。
迈克尔·加里福
第4步:将扫描的文档保存到笔记中
一旦您对扫描的图像感到满意——并且您已经扫描了所有想要包含在本笔记中的文档——您可以点击显示屏右下角的“保存”按钮。您会注意到按钮内括号中的数字(如上所示)。这是当前笔记中包含的当前扫描页数或单独捕获的页数。当您点击“保存”按钮时,所有这些都将保存到同一个笔记中。
Notes扫描文档时看到的命名界面
在这里您可以命名包含您刚刚捕获的扫描的笔记。
迈克尔·加里福
第5步:为您的笔记命名
点击“保存”后,您将有机会通过在上面以红色指示的字段中输入来命名您的笔记。当您对名称感到满意时,您可以点击显示屏右上角的“完成”以保存您的笔记。如果您选择跳过此步骤,Notes将尝试通过分析文档中包含的任何可识别文本来自动为笔记命名。对于我们一直使用的演示文档,Notes根据文档本身的标题选择了名称“ProductBrochure”。
Notes中捕获的一组扫描示例
在共享之前,您可以在这里裁剪、旋转和编辑扫描件。
迈克尔·加里福
一旦您捕获并保存了给定文档中所需的所有页面,您就可以通过多种方式对其进行编辑。选项包括裁剪和旋转图像、改变颜色特征等。当您准备好共享完成的文档时,点击熟悉的iOS共享按钮(位于此处图像的右上角),然后您可以将完成的扫描件发送给收件人。
